
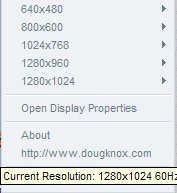
- QUICK RESOLUTION SWITCHER HOW TO
- QUICK RESOLUTION SWITCHER 720P
- QUICK RESOLUTION SWITCHER WINDOWS 10
Here, you can choose the resolution you want to use. Once in the Control Panel, select “Change Resolution”.

To access the Control Panel, open the Start Menu, type “Nvidia Control Panel” and select the option. If you have an external display, such as a monitor, you can also use the Nvidia Control Panel to change the resolution. This will increase the resolution by one step. To increase the resolution quickly press the Windows key + “+” (plus) button. This will decrease the resolution by one step. To decrease the resolution quickly press the Windows key + “-” (minus) button. The keyboard shortcuts vary depending on the type of display you have.įor a laptop or desktop with a built-in display, use the following keyboard shortcuts: Decrease Resolution If you don’t want to use the Control Panel, you can also change the resolution using keyboard shortcuts. Once in the Control Panel, select “Display” and then select “Change Display Settings”. To access the Control Panel, open the Start Menu, type “Control Panel” and select the option. The Control Panel provides a graphical user interface (GUI) for changing the screen resolution. However, if you want to increase or decrease the size of the display, you can do so using the Control Panel or keyboard shortcuts. The default resolution is usually set to the native resolution of the display.
QUICK RESOLUTION SWITCHER WINDOWS 10
Windows 10 comes with a variety of screen resolutions to choose from.
QUICK RESOLUTION SWITCHER HOW TO
In this article, we will explain how to change the screen resolution in Windows 10 using keyboard shortcuts. The steps to do this are simple and can be done quickly using either the Control Panel or keyboard shortcuts.

Labels can be added and customised for any resolution on any screen, making it easy to find your favourite resolutions.User-friendly labels are displayed beside resolutions, such as "Best for Retina Display", "Native", "1080p NTSC".Recently selected resolutions are remembered for each screen.
QUICK RESOLUTION SWITCHER 720P
HDTV smart: TV resolutions such as 1080p, 1080i, 720p are all listed when available, including refresh rates such as 50Hz/60Hz, making it easy to find the right HDTV resolution.Retina smart: Resolutions are grouped by Retina and non-Retina modes.Resolutions and previews are shown for all active screens.Quick access to screen resolutions from the menubar.Live animated previews of how windows will be sized for each screen resolution by simply mousing over the menu.See live animated previews of screen resolutions before selecting them, making it even easier to choose the right resolution size for your needs. Quickly and easily select resolutions for any connected screen from the menu bar. EasyRes is the only Mac quick resolution switcher with fully animated previews.


 0 kommentar(er)
0 kommentar(er)
